ArcGIS Desktop (ArcMap)
ArcGIS is one of the GIS software that is available that can be used for various GIS operations. In this course, you will be working with ArcGIS. Should you not have access to ArcGIS Desktop (where ArcMap is installed to), you can use ArcGIS Pro. Though the UI may look different, most of the tools are the same. For this lab, you will be introduced to ArcGIS.
You will perform basic GIS operations before starting any GIS project such as setting up the workspace, adding the data, convert and project the data. At the end of this lab exercise, you should be able to:
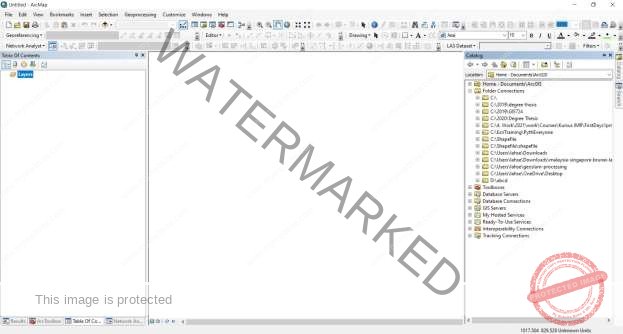
- Set-up ArcGIS interface suitable for your needs
- Perform basic data adding to ArcGIS
- Perform data conversion and projection.
Steps:
- Open ArcMap
ArcMap is the main component of ArcGIS. It is used to display and explore the geospatial data of your study area. We can create new data, edit existing data, analyze the data, visualize the data and share the data with ArcMap. Before we’re getting deeper into this course, let us explore what ArcMap can offer us. First, open the ArcMap. You can open it by running it from the Program Start. It is advisable for you to pin it to the taskbar, add it to the Start or, create a desktop shortcut for it. It will make your life easier. Upon opening ArcMap, you will see an interface like shown below. It may look different as the UI is customized based on the user’s needs, which we will learn in this exercise.
- Enabling Extension
ArcGIS has various extensions which provide the extended capabilities to it. The extensions support various geospatial operations such as analysis, data integration, editing, publishing and more. We need to make sure that the extension supporting the operation that we want to perform is enabled before we run the process. If not, the operation could never be performed.
To enable the extension, click Customize, then choose Extensions.
Enable all extensions. Though for this semester you will only use a few of them (Geostatistical Analyst, Network Analyst and Spatial Analyst), just enable them all as you will be using them in near future.
- Connect to ArcGIS Online
Sometimes, we need to add data from ArcGIS Online, or export our work to ArcGIS Online. ArcGIS has data that we can add to our work, or sometimes we want to add basemap to our work. So, we need to make sure our ArcGIS Desktop is connected to ArcGIS Online. To do this, right- click on the globe-like icon at your taskbar, and click Run Connection Now.
- Set-up Interface
Next, we want to set the UI so that it is easier for us to do our work. The UI normally reflects what we often do. Someone who often works with Network Analysis might want to have the Network Analyst toolbar and window easily-accessible for them. Same goes to other operations like Editing, Point cloud data processing etc. Actually, there is nothing wrong with accessing each tool we want at the Arc Toolbox as shown below. Arc Toolbox contains the connection to all tools in ArcGIS that we can use. We just need to choose from there and run the tool we want.
You might not have the Arc Toolbox readily open for you like shown above. It is advisable for you to have (1) Table of Content, (2) Arc Toolbox, (3) Geoprocessing Results and (4) ArcCatalog windows docked like shown above.
First, let us add the Table of Contents first. At the Standard Toolbar, click the Table of Contents icon:
You can pin the Table of Content by double-clicking it so that it will be pinned there. Now, do the same for Arc Toolbox.
For Geoprocessing Results, click on the Geoprocessing, and choose Results. Pin it to the left too.
Next, we add the ArcCatalog. Pin the ArcCatalog to the right.
Now, we want to customize the toolbar. We want to add toolboxes that we often use to the toolbar. Just right-click on the toolbar, and you may choose the toolbar you want to add. Drag the toolbar, and arrange it to your liking.
- Set-up Workspace
Next, we need to set-up our workspace. If we did not set it up, all outputs of our geoprocessing operations will be saved inside the Default location. You can set the workspace to the directory of the project you are currently working on. With this, your project’s directory will be your workspace, and all outputs will be saved there. To do so, click Customize, and choose Environment.
- Set-up data frame projection system
Next, we need to set-up the data frame projection system. This is to ensure that we work with a consistent projection system. Make sure you know the projection system of data you currently work on, and the projection system required for your project. It must be consistent. You also must know whether to work with Geographic or Projected Coordinate Systems. And, you must know the spatial reference system you will be using.
Once you know which spatial reference system you will use, you need to set-up the data-frame projection system. Right-click on the empty map, and choose Data Frame Properties.
Choose the projection system you will be using throughout the task. In this exercise, you will be using WGS1984 (UTM Zone 47N). Try to locate this spatial reference system.
- Connect to Folder in ArcCatalog
Next, we want to connect to the folder where all of our data that will be used in our task is located. Note that this might be differ from the directory on your laptop. But, the steps are the same. On ArcCatalog we just open its window just now, click on the “Connect to Folder” icon, and select the folder you want to establish the connection.
The folder will now appear at your ArcCatalog. You are now connected to the folder and you can easily add your data from the ArcCatalog.
- Add feature class (.shp) Data from ArcCatalog
Now, let us add the data we want to use to our map from ArcCatalog. We can simply drag the data to the map from ArcCatalog. Choose the data we want to add at the ArcCatalog, hold down the mouse and drag the data to the map.
- Add table (.txt) data and convert it to feature class
ArcGIS is capable of reading not only feature classes; it also accepts other types of data. You may check the type of data compatible with the software. For this exercise, we will try to add table data, in Comma Delimited format.
Add the “Point of Interest.txt” to Map.
The data is in point form. But, ArcGIS did not display its location yet because it is not in a feature form yet. So, we need to display its location based on its coordinate. If you open the attribute table, you can see the file has X and Y coordinates information. So, we can use this information to convert the csv data to feature class.
Right-click on the csv file in the Table of Content, and choose Display XY Data. The Display XY Data window will be opened. Choose the X and Y field respectively. You will then see the points representing the location of Point of Interest. But, it is still not in a feature class yet. Now, right- click on the “Point of Interests.txt Events” and choose Export, and export the data as feature class (shapefile). Save it in your directory.
- Add data from Google Earth (.kmz) and convert it to Shapefile (Feature Class)
ArcGIS can also display data geocoded or extracted from Google Earth. Sometimes, our geographic features are saved in kmz format. We can add this data to ArcGIS, convert them to shapefile, and use it for our GIS operations. This procedure involves several techniques. First, we can use the Conversion tool in Arc Toolbox to convert the KML layer to layer, then convert it to Feature Class.
The other technique is to add the data directly by adding data. The kmz layer may contain several other data. So, choose the one you will use. In this exercise, it would be the Schools Point. Add this data to the map.
Now, we need to export the data as a feature class. Right-click on the data at Table of Content, click Export and save the data in your directory.
- Projecting data with different projection system
Remember we need to have a projection system that is standard for all our data and data frame? Try adding the Commercial. shp data, and you will see the warning that the data has a different projection system, in fact, it is not even correct as it is based on a coordinate system in a different country. Most of the time, we will get data like this. So, we need to project the data.
To do so, in Arc Toolbox, choose Data Management Tools, then choose Projection and Transformation. You will see several options here. If your data did not have any spatial reference, you may need to Define Projection. In this case, our data already have the spatial reference, but it is incorrect. So, click Project, and choose the data we want to project which is Commercial. Shp. Choose the coordinate system similar to the other data and click OK. The data will now be projected to the same spatial reference system as the others.
- Add basemap from ArcGIS Online
Sometimes, it is better if we have the basemap to know where our location is, to create a map. ArcGIS offers various basemap that we can use for our map. We just need to choose it from ArcGIS Online.
You may choose any basemap suitable for your project’s needs.
- Add data from ArcGIS Online
We can also add data from ArcGIS Online. Sometimes, the data we want to use has been shared by other users in ArcGIS Online. So, we can use their data, and add it to our map too. Try to search for the data showing Klink Swasta in Selangor, and add it to the map.
- Symbolize and label the data
To create a good map, we need to symbolize our data. Let us try to symbolize each of our data. To do this, right-click on the data you want to symbolize, go to Properties, and go to Symbology. First, let’s symbolize our road. It is better if the road is not that dark or bright in color. Perhaps, make it light gray in color? The thickness of the road, maybe we put it as 0.5pt. Click on the symbol of the road to edit the symbol.
Now, let’s try to symbolize the school. ESRI offers various symbols that we can use. You can view this at the Symbol Selector window. Try to search for appropriate symbols for school. You may also add your own symbols. This is useful when we need to create a map or plan with standard symbolization such as a topographic map. You may explore these features on your own.
- Create and export map
Now that we have symbolized all our data and also have basemaps, let us create our map. Click the “Change Layout” icon to change the display to Print Layout view.
Choose the map size and template appropriate for your project. And, you can create the map! Add all the map elements you know and export the map.
Map Making
How to Make a Map Using ArcGIS
Step 1: Starting ArcGIS
If your computer has ArcGIS 10.1 already installed, you will notice that there are several components to the software itself. The most important component of the software, and the one you will be using in this tutorial is ArcMap 10.1. Once ArcMap is open you should see the ArcMap – Getting Started dialogue box.
To begin making a map click OK, and the Dialogue box will disappear, leaving you a blank map.
Step 2: Getting Data
Without gathering any data, a map in ArcGIS would be nothing; so it is very important to find good data. There are various websites that have data to use in ArcGIS, however I will lead you into one particular site for this tutorial: http://www.igsb.uiowa.edu/nrgislibx/ This website was developed by the Iowa Department of Natural Resources, and is a Natural Resource GIS Library with a plethora of GIS data pertaining to the state of Iowa.
Once you are on the website you will be able to download data via a compressed zip folder. For this specific map, there will be various files that you will need to download.
- Under the Administrative and Political Boundaries section found on the left side of the page below State-wide Data, click on the forth file from the top, County. This file has the State and County boundaries for the state of Iowa.
- Under Infrastructure click on the first file, Airports. This file shows all landing facilities in the state of Iowa.
- Under Infrastructure click of the seventh file from the top, Highway. This file displays all the major highways in Iowa.
Step 3: Preparing the Data
Once you have downloaded all three files, it is time to extract each of the files. By clicking on each of the files, they should be saved in your Downloads file. After you are in the Downloads folder, right click on each file and one by one extract each file. Extracting each file will be done by clicking on Extract All… after right clicking on a file.
After clicking Extract All… a dialogue box, Extract Compressed (Zipped) Folders will appear. You will then either extract it to the same location as it was previously, or create a new folder. In this tutorial, I will be saving it to the same file location. As such, I will simply click Extract, and all the files in the prompted folder will be extracted.
Once each of the folders has been extracted, it will be time to put that data to use in ArcMap.
Step 4: Adding Data to ArcMap
Now is finally time to see your data be put into ArcMap. In order to do this, you will have to have both the downloaded data folders and ArcMap open at the same time. There will be three main files you will be dragging from the downloaded data folders and dropping into Arc Map:
- airports.shp, located in the extracted Airports folder.
- county.shp, located in the extracted County folder.
- highway.shp, located in the extracted Highway folder.
On a side note, .shp files are the main file type used in ArcGIS and mostly show vector features, such as points, lines and polygons.
Step 5: Organizing Layers
In case you ordered the files in an analogous way to the above picture, it will be necessary to reorder them, so all of the layers can be seen. This can be done by dragging the highways layer in between the airports layer and the county layer. After doing this, you should be able to see all three layers.
Step 6: Editing the Airport Layer
Hopefully you have noticed that the various airports really do not stand out in the map. Well, there is a way to change that.
By clicking on the dot below the airportslayer in the Table of Contents in the left side of the ArcMap window, you will open a dialogue box titled Symbol Selector.
In the Symbol Selector dialogue box under Type here to searchtype “Airport”.
You will then see there are several labels specifically for Airports. Once you have found one that you think is best, click OK. You will then notice that all the Airports labels have now been changed to something more visually appealing.
Step 7: Editing the Highway and County Layers
If you think that changing the airports logo has made for an imbalance in the map’s design, you will need to change the highway layer.
This can be done much in the same way as changing the airports layer, by clicking on the red line below the highway layer’s label.
Once you have clicked the red line, a very similar Symbol Selector box will open up. This time, however, you will not be searching for a new label, rather you will be changing the width of the label. This can be done by clicking on the number to the right of the Width Section. Play around width the number to see what you think works best. For this tutorial, I made the width 1.75.
In case you feel the need to change the look of the county layer, play around with the colors and the width of the outline, much the same way that you did with the other two layers. For my map, I changed the outline width to 1.5.
Step 8: Switching to Layout View
Once you have completed editing all the areas and have a design you like, it is now time for the map to be viewed in a Layout View rather than what you have been viewing it as, Data View. In order to switch you view you will need to click Edit on the top navigation bar, and then click the second option from the top, Layout View.
Step 9: Changing Page Orientation
If you think the map is best suited for a different orientation, you will need to change the map’s orientation. This can be done by clicking File and then clicking Page and Print Setup. Once you have opened the Page and Print Setup dialogue box, you will then change the orientation from Portrait to Landscape under the Paper section of the box.
Step 10: Removing the Border
You may have noticed by now there is a black rectangle surrounding the map that is protruding from the Landscape view. This is a border, and can be removed if necessary. In order to remove it right click somewhere inside the rectangle and then click Properties. A Data Frame Properties dialogue box will then appear. To take out the border, click the Frame tab and then in the Border section of the tab select the color button and change it to no color. The border should now be removed.
Step 11: Adding and Editing Map Information
Now that you have changed the map to a Layout View and have placed the map in the correct orientation it is now time to add information to the map such as a title, legend, north arrow, scale, and data source. All of these can be found by clicking Insert on the top toolbar.
Step 12: Finalizing the Map
You may want to change the elements of the information you just put on the map, such as making the title font bigger, or adding a border to the legend.
Changing the Title:
Double click on the title and then click Change Symbol under the Properties dialogue box. Change accordingly under the new dialogue box, Symbol Selector.
Adding a Border to the Legend:
Right click on the Legend and then click Propertiesand then click the Frametab. Once you are in this tab click the arrow close to the border selection and then pick a size for the border of your Legend.
The other elements of the added information can be edited much the same as the two aforementioned elements. Depending on whether they are text or graphics, you will either double click (text) or right click (graphics) on what you are editing.
Step 13: Saving the Map As an Image
Once you have finalized the map’s design to your liking, it is time to save it (if you have not already), and export the map as a .jpeg or other image file.
To do this, you will click File and then Export Map…After doing this you will change the file type by clicking the Save as type:section of the dialogue box and then you will select .jpeg or another type of image file that you prefer.
After saving it as an image file, you are done and have made yourself a map by using ArcGIS!
Step 14: Completing the Tutorial
In completing a map using ArcGIS, you have now finished an important step in better understanding the very useful geospatial tool, ArcGIS. This software is very important, as it is becoming ever prevalent in the fields of urban planning, civil engineering, agronomy and others. By finishing this tutorial, you have seen some of the basic capabilities of ArcGIS. Hopefully this tutorial will lead you in the path of completing more complicated maps using the software. Thank you for taking the time to complete this tutorial, it is greatly appreciated!